KABEL UTP
Sebener nya pemasangan nya mudah banget tapi ternyata gak semua orang tau gimana cara memasang kabel UTP ke RJ-45 dengan benar dan bahkan lebih banyak lagi yang gak tau apa alasan kabel UTP harus dipasang seperti itu.
Seperti biasa bakalan rame dengan gambar jadi sabar aja buka nya ya :D.
Alat dan bahan yang diperlukan (kayak mau bikin nasi uduk aja)
Kabel UTP
Kabel UTP sebetulnya ada beberapa kategori yaitu dari kategori 1 - 7 yang sering digunakan untuk LAN biasanya kategori 5 atau sering disebut cat-5. Berikut ini kegunaan dari kabel kategori 1 - 7 diambil dari wikipedia.
cat 1: sebelumnya dipakai untuk POST (Plain Old Telephone Service) telephone dan ISDN.
cat 2: dipakai untuk token ring network dengan bw 4mbps
cat 3: dipakai untuk data network dengan frequensi up to 16Mhz dan lebih populer untuk pemakaian 10mbps
cat 4: Frequensi up to 20Mhz dan sering dipakai untuk 16mbps token ring network.
cat 5: Frequensi up to 100Mhz dan biasa dipakai untuk network dengan kecepatan 100Mbps tetap kemungkinan tidak cocok untuk gigabyte ethernet network.
cat 5e: Frequensi dan kecepatan sama dengan cat-5 tetapi lebih support gigabyte ethernet network.
cat 6: Memiliki kecepatan up to 250Mbps atau lebih dari dua kali cat-5 dan cat-5e
cat 6a: Kabel masa depan untuk kecepatan up to 10Gbps
cat 7: di design untuk bekerja pada frequensi up to 600Mhz.
Berikut ini contoh gambar kabel UTP yang sudah dipasang konektor, kabel cat-5e dalam keadaan terkupas dan kabel cat-6.
RJ-45 Connector
Setelah anda tahu jenis-jenis kabel sekarang konektor RJ-45 biar gak pusing ini gambarnya dan perbedaan nya dengan RJ-11 yang juga sering ditemukan dipasaran. Gambar yang atas adalah RJ-45 dengan 8 pin sedangkan yang bawah adalah RJ-11 dengan hanya memiliki 4 pin.
Crimp Tool
Crimp tool / Crimping tool adalah alat untuk memasang kabel UTP ke konektor RJ-45 / RJ-11 tergantung kebutuhan. Bentuknya macam-macam ada yang besar dengan fungsi yang banyak, seperti bisa memotong kabel, mengupas dan lain sebagainya. Ada juga yang hanya diperuntukan untuk crimp RJ-45 atau RJ-11 saja. Contoh gambarnya seperti ini.
Kabel Tester
Supaya anda yakin bahwa pemasangan kabel ke konektor sudah ok lebih baik kalau anda juga memiliki cable tester seperti berikut ini. Perbedaan diatara dua testerdibawah ini adalah yang satu memakai satu led untuk satu pair sementara yang satu lagi satu led untuk satu kabel. Untuk pemula lebih mudah untuk mempergunakan yang type satu led per kabel karena anda tidak akan dibuat pusing :D. Kemudian tester yang lebih kecil adalah remote cable tester yang dipakai apabila kabel yang di test panjang dan kedua ujung nya tidak berdekatan (misalnya ada diruangan yang berbeda). Cara penggunaannya adalah dengan memasang ujung kabel yang satu ke TX di cable tester yang besar kemudian set auto, kemudian di ujung yang lain kita pasang remote cable tester. Setelah itu anda cukup melihat remote cable tester saja. Apabila menyala berarti kabel terkoneksi dengan baik sementara apabila mati berarti kabel terputus.
Sedikit catatan: hasil test dengan menggunakan kabel tester tidak berarti menunjukan bahwa kabel tersebut bisa berfungsi dengan baik. Jarak maksimum 100meter dari kabel cat-5e kadang apabila di test dengan cable tester akan tetap menghasilkan nilai baik pada jarak lebih dari 100meter sementara ketika dialiri data koneksi terputus karena kabel terlalu panjang.
Alat yang berikutnya adalah tone generator yang mampu melakukan tracing di posisi mana kabel putus. Sangat berguna apabila anda tidak menginginkan untuk mengganti seluruh kabel ketika ada kerusakan.
Setelah anda tahu alat-alat yang diperlukan untuk pemasangan kabel UTP ke RJ-45 soket, sekarang ada istilah dalam stright dan crossover dalam cabling.
Dari 8 kabel (4 pair) UTP kabel, yang terpakai sebetulnya hanya 4 kabel (dua pair). dua kabel untuk TX atau transfer data dan dua kabel untuk RX atau menerima data. Walaupun hanya empat kabel yang terpakai, kita tidak boleh sembarangan mengambil kabel mana saja yang akan dipakai. Kabel yang dipakai haruslah dua pair atau dua pasang. Tanda kabel satu pasang adalah kabel tersebut saling melilit dan memiliki warna / stripe yang sama. Menurut standar TIA/EIA-568-B pasangan kabel yang dipakai adalah pasangan orange-orange putih dan hijau-hijau putih.
Sementara pin yang dipakai dari delapan pin yang dimiliki RJ-45 yang terpakai adalah Pin nomor 1-2-3-6 sementara nomor 4-5-7-8 tidak terpakai untuk transfer dan receive data Alias nganggur.
Berikut ini susunan kabel standar menurut warna pada posisi stright dan pada posisi cross.
Crossover / cross cable adalah kabel yang secara manual maping signal output pada satu konektor ke input di konektor yang satu nya lagi atau TX + dari satu konektor di Maping ke RX + di konektor yang lain dan TX - di konektor yang satu ke RX - di konektor yang lain.
Susunan kabel berdasar TX dan RX adalah sebagai berikut. Silahkan klik gambar tabel dibawah.
Cross cable biasa dipakai untuk koneksi dari PC to PC / PC to Router, Pokoknya semua koneksi dari alat yang biasanya koneksi melalui switch atau hub tetapi dipasang secara langsung. Berikut ini contoh posisi kabel dalam kondisi crossover.
Gambar paling kiri adalah posisi warna pada satu sisi dan sisi yang lainnya berdasarkan standar internasional T568A dan T568B. Nomor konektor dihitung dari sebelah kiri dengan kondisi konektor bagian pinnya menghadap kita.
Gambar tengah adalah contoh kabel cross yang sudah jadi dan gambar berikutnya adalah contoh cross over adapter yaitu alat yang bisa membuat stright cable menjadi cross apabila anda tidak ingin merubah konektor dengan cara memotong nya.
Sementara untuk stright cable anda tidak perlu repot memikirkan cross over anda cukup menyamakan posisi kabel di satu sisi dengan sisi lainnya.
Ok sekarang anda sudah tahu apa itu cross dan apa itu stright. Sekarang Tips untuk memasang Kabel ke Konektor.
1. Siapkan semua peralatan terutama kabel, konektor RJ-45 dan Crimping tool.
2. Kupas bagian luar kabel (pembungkus kabel-kabel kecil) kira-kira sepanjang 1 cm dengan menggunakan pengupas kabel yang biasanya ada pada crimp tool (bagian seperti dua buah silet saling berhadapan itu untuk mengupas)
3. Susun kabel sesuai dengan keperluan. Untuk konektor pertama selalu susun dengan susunan standar untuk Stright atau T568A. Apabila anda merasa kurang nyaman dengan susunan kabel coba tarik sedikit semua kabel yang telah dikupas sementara tangan yang satu lagi memegang bagian kabel yang tidak terkupas. Kemudian susun kembali dengan cara memelintir dan membuka lilitan pasangan kabel.
4. Rapihkan susunan kabel dengan cara menekan bagian yang dekat dengan pembungkus kabel supaya susunan kabel terlihat rata.
5. Potong ujung-ujung kabel yang tidak rata dengan pemotong kabel (bagian yang hanya memiliki satu buah pisau dan satu bagian lagi datar pada crimp tool adalah pemotong kabel) sampai rapih. Usahakan jarak antara pembungkus kabel sampai ujung kabel tidak lebih dari 1cm.
6. Dengan tetap menekan perbatasan antara kabel yang terbungkus dan kabel yang tidak terbungkus, coba masukan kabel ke konektor RJ-45 sampai ujung-ujung kabel terlihat dibagian depan konektor RJ-45. Kalau masih belum coba terus ditekan sambil dipastikan posisi kabel tidak berubah.
7. Setelah anda yakin posisi kabel tidak berubah dan kabel sudah masuk dengan baik ke konektor RJ-45 selanjutnya masukan konektor RJ-45 tersebut ke crimpt tool untuk di pres. Ketika konektor dalam kondisi didalam crimp tool anda bisa memastikan kembali kabel sudah sepenuhnya menyentuh bagian dapet RJ-45 dengan cara mendorong kabel kedalam RJ-45. Pastikan juga bahwa bagian pembungkus kabel sebagian masuk kedalam konektor RJ-45.
8. Kemudian anda bisa menekan crimp tool sekuat tenaga supaya semua pin RJ-45 masuk dan menembus pelindung kabel UTP yang kecil. Apabila anda kurang kuat menekan kemungkinan kabel UTP tidak tersobek oleh pin RJ-45 sehingga kabel tersebut tidak konek. Dan apabila pembungkus bagian luar tidak masuk kedalam konektor RJ-45, apabila kabel tersebut sering digerak-gerakan, kemungkinan besar posisi kabel akan bergesar dan bahkan copot.
9. Lakukan langkah-langkah diatas untuk ujung kabel yang satu nya lagi.
10. Apabila anda yakin sudah memasang kabel UTP ke RJ-45 dengan kuat selanjutnya adalah test dengan menggunakan LAN tester apabila ada. Apabila anda tidak memiliki LAN tester jangan takut anda cukup melihat kembali kabel yang sudah terpasang, memastikan bahwa anda sudah cukup kuat memasang nya dan semua ujung kabel terlihat dari bagian depan RJ-45 maka hampir bisa dipastikan pemasangan kabel UTP tersebut sukses.
11. Silahkan di coba dan good luck
Baca selengkapnya.....
Setting Jaringan di linux
Linux mempunyai keunggulan di bidang jaringan, karena selain bisa menjadi client juga bisa menjadi server pada saat yang bersamaan. Hal ini sangat membantu, terutama bagi para programmer dan webmaster yang membutuhkan penggunaan server. Terutama bagi mereka yang menggunakan apache, cgi dan php.
Selain itu Linux juga memiliki kelebihan untuk bisa berhubungan dengan sistem operasi lainny, seperti: Windows 9.x, Windows ME, Windows 2000, Windows XP, Mac OS, Amiga, Atari, Sun, dan keluarga Unix lainnya.
Segala kelebihan tersebut di atas tentunya akan sia-sia jika kita tidak bisa menghubungkan komputer Linux kita dengan jaringan komputer lainnya. Untuk itu, ini akan memberikan sedikit tips untuk menghubungkan komputer Linux kita dengan jaringan komputer lainnya.
I. Setting jaringan dengan metoda konvensional, dengan alasan : (Kresno Aji )
• Setting jaringan pada setiap distribusi berbeda antara satu dan lainnya.
• Agar kita tidak menjadi manja dan menjadi bodoh dengan setting konfigurasi yang serba otomatis, sebagaimana sistem operasi lain :) .
• artikel ini menggunakan SuSE Linux 7.0
Gambar 1. Jaringan Multiplatform
Setting Jaringan Dasar
Setting jaringan dasar merupakan langkah awal kita dalam rangka menghubungkan diri dengan komputer tetangga :) . Adapun langkahnya adalah sebagai berikut:
Setting Kartu Jaringan
1. Pastikan komputer anda telah terpasang kartu jaringan, saat ini di pasaran telah beredar banyak sekali macam & jenis kartu jaringan. Untuk mudahnya, usahakan memilih kartu jaringan yang banyak dipakai, misalnya kompatibel ne2000 pci dengan kecepatan standard 10/100M.
2. Anda juga bisa menggunakan kartu jaringan lama, versiISA atau ISA Plug&Play, pastikan anda mengetahui alamat yang digunakan, bisa melalui disket bawaan, kemudian anda mencatatnya untuk diinstalasi di sistem Linux.
3. Pastikan kernel mengenali kartu jaringan anda, dengan mengetikkan perintah:
4. putr@bric.net:~ $> dmesg
5. ——— dipotong ———–
6. Serial driver version 4.27 with HUB-6 MANY_PORTS MULTIPORT SHARE_IRQ enabled
7. ttyS00 at 0×03f8 (irq = 4) is a 16550A
8. ttyS01 at 0×02f8 (irq = 3) is a 16550A
9. 3Com 3c90x Version 1.0.0 1999 (20:28:04)
10. enable_irq() unbalanced from c4024510
11. Installing knfsd (copyright (C) 1996 okir@monad.swb.de)
12. nfsd_fh_init : initialized fhcache, entries=512
atau dengan cara ketikkan perintah:
root@bric:/home/bric $> ifconfig
eth0 Link encap:Ethernet HWaddr 00:50:DA:C8:A6:5A
inet addr:192.168.1.254 Bcast:192.168.1.255 Mask:255.255.255.0
UP BROADCAST RUNNING MULTICAST MTU:1500 Metric:1
RX packets:609275 errors:0 dropped:0 overruns:0 frame:0
TX packets:397967 errors:38 dropped:0 overruns:0 carrier:39
collisions:0 txqueuelen:100
Interrupt:11 Base address:0xd800
lo Link encap:Local Loopback
inet addr:127.0.0.1 Mask:255.0.0.0
UP LOOPBACK RUNNING MTU:3924 Metric:1
RX packets:99 errors:0 dropped:0 overruns:0 frame:0
TX packets:99 errors:0 dropped:0 overruns:0 carrier:0
collisions:0 txqueuelen:0
Pada dasarnya, hampir semua distro Linux sudah mengaktifkan modul kernel untuk pengenalan kartu jaringan.
13. Jika ternyata kernel belum mengenali kartu jaringan anda, yang ditunjukkan dengan menampilkan “lo” tanpa eth0. Anda bisa mengaktifkannya dengan membuka /etc/rc.d/rc.modules.
14. Jika anda tidak dapat menemukan /etc/rc.d/rc.modules., anda bisa mencarinya di /lib/modules/net atau di /etc/conf.modules untuk melihat konfigurasi modul-modul yang aktif. Sebagaimana modul kartu jaringan di /lib/modules/net berikut ini:
15. putr@bric:/lib/modules/2.2.18/net $> ls
16. 3c501.o comx-proto-lapb.o hp100.o sb1000.o
17. 3c503.o comx-proto-ppp.o ibmtr.o sbni.o
18. 3c505.o comx.o ipddp.o scc.o
19. 3c507.o cops.o ircomm.o sdla.o
20. 3c509.o cosa.o irda.o sdladrv.o
21. 3c515.o cs89×0.o irda_deflate.o sealevel.o
22. 3c59x.o de4×5.o irlan.o shaper.o
23. 3c90x.o de600.o lance.o sis900.o
24. 6pack.o de620.o lanstreamer.o sk98lin.o
25. 8139too.o depca.o lapbether.o skfp.o
26. 82596.o dgrs.o lne390.o sktr.o
27. 8390.o dlci.o ltpc.o slhc.o
28. ac3200.o dmascc.o mkiss.o slip.o
29. acenic.o dmfe.o n2.o smc-ultra.o
30. arc-rimi.o dummy.o ne.o smc-ultra32.o
31. arcnet.o e100.o ne2k-pci.o smc9194.o
32. arlan-proc.o e1000.o ne3210.o soundmodem.o
33. arlan.o e2100.o ni5010.o starfire.o
34. at1700.o eepro.o ni52.o strip.o
35. baycom_epp.o eepro100.o ni65.o syncppp.o
36. baycom_par.o eexpress.o old_tulip.o tlan.o
37. baycom_ser_fdx.o epic100.o olympic.o tulip.o
38. baycom_ser_hdx.o eql.o pc300.o via-rhine.o
39. bonding.o es3210.o pci-scan.o wanpipe.o
40. bpqether.o eth16i.o pcnet32.o wanxl.o
41. bsd_comp.o ethertap.o plip.o wavelan.o
42. c101.o ewrk3.o ppp.o wd.o
43. com20020.o fmv18x.o ppp_deflate.o x25_asy.o
44. com90io.o hamachi.o ppp_mppe.o yam.o
45. com90xx.o hdlc.o pppox.o yellowfin.o
46. comx-hw-comx.o hdlcdrv.o rcpci.o z85230.o
47. comx-hw-locomx.o hostess_sv11.o rl100a.o
48. comx-hw-mixcom.o hp-plus.o rrunner.o
49. comx-proto-fr.o hp.o rtl8139.o
50. Kemudian untuk mengaktifkannya, anda bisa mengetikkan perintah:
root@bric:~ $> modprobe ne2k-pci
51. Untuk menyertakannya ke dalam modul, sehingga setiap saat bisa dijalankan secara otomatis pada saat start komputer, sertakan ke dalam file conf.modules. Misalnya sebagaimana contoh di bawah ini:
52. putr@bric:/etc $> more conf.modules
53. #
54. # Copyright (c) 1996-2000 SuSE GmbH Nuernberg, Germany. All rights reserved.
55. #
56. # Author: Hubert Mantel , 1996-2000
57. #
58. # Configuration file for loadable modules; used by modprobe and kerneld#
59. # Aliases – specify your hardware
60. alias eth1 off
61. alias tr0 off
62. alias scsi_hostadapter off
63. alias fb0 off
64. # only used for Mylex or Compaq Raid as module
65. alias block-major-48 off
66. alias block-major-49 off
67. alias block-major-72 off
68. alias block-major-73 off
69. # only needed for fifth and sixth IDE adaptor
70. alias block-major-56 off
71. alias block-major-57 off
72. # mouse (for older busmice)
73. alias char-major-10 off
74. alias parport_lowlevel parport_pc
75. options parport_pc io=0×378 irq=none,none
76. ;
77. ————dipotong—————
78. ;
79. # post-install paride insmod frpw
80. # YaST2: Network card
81. alias eth0 ne2k-pci
Mengaktifkan Alamat IP Ethernet
Langkah selanjutnya, adalah mengaktifkan alamat IP ethernet, sehingga komputer kita bisa dikenal oleh server & komputer lain pada jaringan. Untuk mengaktifkan alamat IP ethernet, anda bisa mengetikkan perintah di bawah ini:
root@bric:~ $> ifconfig eth0 192.168.1.1 broadcast 192.168.1.255 netmask 255.255.255.0
Untuk mengaktifkan konfigurasi alamat IP eth baru kita, jalankan script /etc/rc.d/init.d/network dengan option ‘restart’, seperti di bawah ini:
root@bric:~ $> /etc/rc.d/init.d/network restart
Agar alamat ip komputer kita bisa berjalan secara otomatis, maka perintah ifconfig tsb. di atas perlu dimasukkan kedalam skrip khusus. Untuk beberapa distribusi bisa dimasukkan kedalam rc.local. Sedangkan distro SuSE terdapat dalam file /etc/rc.config. Adapun contohnya adalah seperti berikut ini:
#
# IP Adresses
#
IPADDR_0=”192.168.1.1″
IPADDR_1=”"
IPADDR_2=”"
IPADDR_3=”"
#
# network device names (e.g. “eth0″)
#
NETDEV_0=”eth0″
NETDEV_1=”"
NETDEV_2=”"
NETDEV_3=”"
#
# parameteres for ifconfig, simply enter “bootp” or “dhcpclient” to use the
# respective service for configuration
# sample entry for ethernet:
# IFCONFIG_0=”192.168.81.38 broadcast 192.168.81.63 netmask 255.255.255.224″
#
IFCONFIG_0=”192.168.1.1 broadcast 192.168.1.255 netmask 255.255.255.0″
IFCONFIG_1=”"
IFCONFIG_2=”"
IFCONFIG_3=”"
Sampai di sini selesailah sudah setting jaringan Linux tahap awal, jika anda menghendaki mempunyai virtual domain sendiri yang dikenal oleh komputer lain,masuk ke tahap server DNS.
Setting Server DNS
DNS merupakan singkatan dari Domain Name Server, merupakan sebuah database yang berisi daftar seluruh nama komputer yang terhubung ke jaringan lokal (intranet).
Gambarannya, jika anda mempunyai jaringan komputer yang berisi 5 pc yang terhubung ke komputer server, dan anda ingin menghubungi server melalui browser secara intranet (lokal) ke alamat http://server.net, pc anda akan mencarinya dulu di /etc/resolc.conf untuk mencari nama komputer server. Setelah terhubung, name server akan meneruskan ke database root, jika ketemu maka server akan merespon balik, dengan memberikan informasi mesin yang menggunakan nama server.net ke pc anda
Untuk membuat sebuah server DNS, pertama kali anda harus menginstalasi bind versi 8.2.x, dengan perintah:
rpm -ivh bind8-8.2.3-36.rpm
Setelah terinstalasi, sekarang silakan anda mengedit file /etc/resolv.conf, isinya seperti berikut ini:
search .
domain nama.isp.anda
domain server.net
nameserver 202.x.x.x
nameserver 192.168.1.1
Kemudian silakan edit file /etc/named.conf, isinya seperti berikut ini:
/* sample configuration file for BIND 8.1 or later
* should be installed as /etc/named.conf
*
* Author: Florian La Roche
*/
#
# overall options of the server
#
options {
directory “/var/named”;
# the default is to fail, if the master file is not correct
check-names master warn;
pid-file “/var/run/named.pid”;
datasize default;
stacksize default;
coresize default;
files unlimited;
recursion yes;
multiple-cnames no; // if yes, then a name my have more
// than one CNAME RR. This use
// is non-standard and is not
// recommended, but it is available
// because previous releases supported
// it and it was used by large sites
// for load balancing.
# the default is to ask the forwarders and if they fail
# try to find the answer yourself, this will only ask the forwarders
#forward only;
# list of DNS servers to ask
#forwarders {
# 192.168.1.1;
# 192.168.1.2;
# 192.168.1.3;
#};
# the default is to listen on port 53 on all available interfaces
# you can also give a detailed list:
#listen-on { 5.6.7.8; };
#listen-on port 1234 { !1.2.3.4; 1.2/16; };
};
#
# do not be verbose about these problems…
#
#logging {
# category lame-servers { null; };
# category cname { null; };
#};
#
# predefined access control lists (acl):
# “any” allows all hosts
# “none” denies all hosts
# “localhost” allows the IP adresses of all interfaces of the system
# “localnets” allows any host on a network of the local interfaces
#
# defining an additional ACL:
#acl can_download { 192.168.0.17; 192.168.0.18; };
#
# The server statement defines the characteristics to be associated with
# a remote name server.
#
# Marking a server as bogus will prevent queries to that server.
#server 192.168.0.128 { bogus yes; }
# If the other name server has also BIND 8.1 or newer installed, you
# can allow compacter zone transfers with this statement.
#server 192.168.0.128 { transfer-format many-answers; }
zone “.” IN {
type hint;
file “root.hint”;
};
zone “localhost” IN {
type master;
file “localhost.zone”;
check-names fail;
allow-update { none; };
};
zone “0.0.127.in-addr.arpa” IN {
type master;
file “127.0.0.zone”;
check-names fail;
allow-update { none; };
};
#
# a master zone
#
#zone “isc.org” IN {
# type master;
# file “isc.org”;
# # by default, any host can receive zone transfers
# #allow-transfer { any; };
# notify yes;
#};
#
# a slave zone
#
#zone “isc.org” IN {
# type slave;
# file “slave/db.isc.org”;
# masters { 192.168.0.128; };
#};
Kemudian, sisipkan perintah berikut ini:
forwarders { x.x.x.x; y.y.y.y; };,
Dimana:
x: merupakan server utama, dan
y: merupakan server kedua
Pada contoh di atas, kalimat forwarders, sudah tersedia. Anda tinggal menghilangkan tanda # dan mengubah nomor ip sesuai dengan komputer anda.
Untuk memastikan server DNS berjalan pada saat komputer dinyalakan, ketikkan perintah berikut:
root@bric:~ $> chkconfig named on
Kemudian jalankan server DNS, dengan mengetikkan perintah:
/etc/rc.d/init.d/named start
Agar komputer anda dikenal nama doamin-nya oleh server dan sebaliknya isikan nama domain komputer anda pada server atau nama domain server pada komputer anda ke dalam file /etc/hosts, seperti tampak pada contoh di bawah ini:
#
# hosts This file describes a number of hostname-to-address
# mappings for the TCP/IP subsystem. It is mostly
# used at boot time, when no name servers are running.
# On small systems, this file can be used instead of a
# “named” name server.
# Syntax:
#
# IP-Address Full-Qualified-Hostname Short-Hostname
#
# special IPv6 addresses
127.0.0.1 localhost
192.168.1.2 masaji.net masaji
192.168.1.1 server.net server
::1 localhost ipv6-localhost ipv6-loopback
fe00::0 ipv6-localnet
ff00::0 ipv6-mcastprefix
ff02::1 ipv6-allnodes
ff02::2 ipv6-allrouters
ff02::3 ipv6-allhosts
Sampai di sini pc anda sudah bisa berhubungan ke server dan sebaliknya.
Baca selengkapnya.....
Cara membuat grup di facebook
1. Buka facebook anda.
2. Buat Tab Baru, Caranya tekan CTRL+T
3. Buka URL berikut ini : http://www.facebook.com/groups/create.php
4. Isikan informasi tentang grup facebook anda. Seperti Nama grup, Keterangan, Jenis grup, Berita terbaru, kantor, email dan seterusnya . Kalau sudah, klik "Buat Grup".
5. Untuk menambahkan gambar atau foto grup facebook anda. klik "Browse". Aturlah grup facebook terserah anda.
6. Undang teman-teman anda untuk bergabung ke grup facebook yang telah anda buat .
Selesai, selamat mencoba .... Baca selengkapnya.....
Tentang internet
Semua orang boleh menggunakan internet, bahkan perlu mengetahui dan menggunakan internet untuk mengakses berbagai informasi. Seorang pelajar dapat menggunakanya untuk belajar dan mencari bahan pelajaran yang dibutuhkan di internet. Masyarakat umum juga dapat menggunakannya untuk baca koran, mencari barang-barang yang dipromosikan atau mempromosikan barang-barang hasil produksinya. Juga internet dapat digunakan untuk mencari lowongan kerja atau mengiformasikan lowongan pekerjaan kepada orang lain. Masyarakat juga menggunakan internet untuk berkomunikasi satu sama lain.
Untuk dapat mengakses internet, segala jenis komputer dapat digunakan seperti MAC, Personal Computer, Note Book, PalmTop, PDA, Mini Computer, dan lain-lain. Semua sistim operasi juga dapat digunakan, misalnya Unix, BDS, Linux, OS2, SUN atau Macos. Bahkan sekarang internet dapat pula diakses melalui telepon seluler atau hand phone. Saat ini, sistem operasi yang terpopuler digunakan adalah Windows.
Secara teknis, spesifikasi komputer yang digunakan minimum CPU dengan procesor 486, RAM 16 MB, Hardisk 1 GB, dan modem 28,8 Kbps yang dilengkapi dengan kartu VGA resolusi tinggi untuk menghasilkan tampilan layar yang baik di monitor. Perangkat yang lebih baik dan lengkap akan banyak membantu pengguna internet, terutama untuk kecepatan proses akses. Prosesor kelas Pentium generasi terbaru (PIV), RAM di atas 64 MB, chipset teknologi teakhir, monitor layar lebar, multi-media, dan modem 56 Kbps serta didukung kompresi VGA 90 atau lebih tinggi, merupakan pilihan terbaik dalam memulai menjelajah internet. Bagi masyarakat awam, lebih mudah menggunakan internet dengan mengunjungi warung internet terdekat.
Maraknya internet memberikan keuntungan luar biasa kepada pelajar, dengan hadirnya situs-situs yang menyajikan bahan pelajaran, juga menyediakan forum bagi anak-anak yang bersifat informatif dan interaktif. Namun sayangnya, hampir semua situs-situs pendidikan berkualitas tinggi itu tersedia dalam bahasa Inggris, sehingga agak sulit diakses oleh seseorang yang tanpa kemampuan bahasa yang baik. Di sini dibutuhkan peran orang tua untuk mendampingi dan menjelaskan materi pelajaran yang ada, tapi mereka juga harus memiliki kemampuan berbahasa Inggris. Internet juga memberikan keuntungan bagi pebisnis sebagai media promosi barang-barang dan jasa hasil produksinya. Keuntungan lainnya, setiap orang dapat membaca koran, majalah, buletin, dan lain-lain tanpa harus membeli koran atau majalahnya.
Akan tetapi, tidak dipungkiri bahwa penggunaan internet dapat memberikan dampak merugikan, terutama dengan banyaknya situs-situs tidak bermoral di internet seperti situs pornografi, kekerasan, penganiayaan dan pembunuhan, dan lain-lain. Hal ini dapat berakibat buruk bagi anak-anak dan pelajar. Untuk mengatasinya, di setiap penyedia jasa internet maupun akses internet pribadi di rumah-rumah, disarankan untuk menggunakan sistem operasi multi user, seperti Linux, yang dapat diatur akses masing-masing pengguna komputer. Dengan demikian, dapat disesuaikan hak akses bagi masing-masing pemakai sesuai umur dan kondisinya. Untuk anak-anak tidak diberikan akses ke situs-situs berbahaya, dan bagi orang dewasa dapat saja diberikan tapi tidak disarankan. Stategi lainnya, terutama bagi yang menggunakan sistem operasi windows, dapat diterapkan penggunaan software khusus untuk me-blokir langsung situs-situs negatif semacam itu.
Terdapat banyak manfaat yang bisa didapatkan dari internet, dan oleh karena itu dianjurkan bagi setiap orang untuk berlatih menggunakan internet dengan efisien dan efektif. Segala dampak negatif internet dapat diatasi dengan berbagai cara, dan untuk itu kita juga perlu belajar bagaimana cara terbaik mengantisipasinya. Demikian tulisan ini sebagai sumbang saran bagi semuanya, semoga generasi Indonesia masa depan tidak semakin jauh tertinggal.
Baca selengkapnya.....
Istilah-istilah Dalam Jaringan Komputer
a. Local-Area Network (LAN): komputer yang terhubung berada pada tempat yang berdekatan secara gografis (misalkan satu gedung).
b. Wide-Area Network (WAN): komputer yang terhubung berada pada tempat yang berjauhan dan dihubungkan dengan line telepon atau gelombang radio. selain itu, jaringan komputer dapat juga dikelompokan berdasar kriteria di bawah ini:
* Topologi : pengaturan keterhubungan antar sistem komputer. Terdapat bermacam-macam topologi seperti bus, star, dan ring.
* Protokol : protokol mendefinisikan sekelompok aturan dan sinyal yang digunakan oleh komputer pada jaringan untuk berkomunikasi. Protokol LAN yang paling populer adalah Ethernet. Protokol LAN lain yang banyak digunakan adalah IBM token-ring network.c. arsitektur: jaringan dapat diklasifikasikan ke dalam arsitektur peer-to-peer atau client/server.
NIC : NIC (network interface card) adalah expansion board yang digunakan supaya komputer dapat dihubungkan dengan jaringan. Sebagian besar NIC dirancang untuk jaringan, protokol, dan media tertentu. NIC biasa disebut dengan LAN card (Local Area Network Card).
Backbone : Backbone adalah saluran atau koneksi berkecepatan tinggi yang menjadi lintasan utama dalam sebuah jaringan. Bandwidth : Bandwidth menunjukan kapasitas dalam membawa informasi. Istilah ini dapat digunakan dalam banyak hal: Telepon, jaringan kabel, bus, sinyal frekuensi radio, dan monitor. Paling tepat, bandwidth diukur dengan putaran perdetik (cycles per second), atau hertz (Hz), yaitu perbedaan antara frekuensi terendah dan tertinggi yang dapat ditransmisikan. Tetapi juga sering digunakan ukuran bit per second (bps).
Bridge : Bridge adalah peranti yang meneruskan lalu lintas antara segmen jaringan berdasar informasi pada lapisan data link. Segmen ini mempunyai alamat lapisan jaringan yang sama. Setiap jaringan seharusnya hanya mempunyai sebuah bridge utama.
DNS : DNS (domain name sistem) adalah sistem yang menerjemahkan domain Internet, seperti www.microsoft.com menjadi alamat Internet, yaitu serangkaian nomor yang terlihat seperti 101.232.12.5. Istilah DNS berhubungan dengan konvensi untuk penamaan host pada Internet dan cara penangan nama-nama tersebut.
Ethernet : Ethernet adalah protokol LAN yang dikembangkan oleh Xerox Corporation yang bekerjasama dengan DEC dan Intel pada tahun 1976. Ethernet menggunakan topologi bus atau star dan medukung transfer data sampai dengan 10 Mbps. Versi Ethernet yang lebih baru yang disebut 100Base-T (atau Fast Ethernet), mendukung transfer data sampai dengan 100 Mbps, dan versi terbarunya, Gigabit Ethernet, mendukung tranfer data sampai dengan 1 Gigabit per detik atau 1000 Mbps.
Fast Ethernet : Fast Ethernet seperti Ethernet biasa, namun dengan kecepatan transfer data yang lebih cepat, sampai dengan 100 mbps. Ethernet ini juga disebut 100BaseT.
Gateway : Istilah gateway merujuk kepada hardware atau software yang menjembatani dua aplikasi atau jaringan yang tidak kompatibel, sehingga data dapat ditransfer antar komputer yang berbeda-beda. Salah satu contoh penggunaan gateway adalah pada email, sehingga pertukaran email dapat dilakukan pada sistem yang berbeda.
GPS : GPS (Global Positioning System ) adalah sistem navigasi menggunakan 24 satelit MEO (medium earth orbit atau middle earth orbit) yang mengelilingi bumi dan penerima-penerima di bumi. Satelit mengorbit pada ketinggian sekitar 12.000 mil di atas bumi dan mampu mengelilingi bumi dua kali dalam 24 jam. Satelit GPS secara kontinu mengirimkan sinyal radio digital yang mengandung data lokasi satelit dan waktu pada penerima yang berhubungan. Satelit GPS dilengkapi dengan jam atom dengan ketepatan satu per satu juta detik. Berdasar informasi ini, stasiun penerima mengetahui berapa lama waktu yang digunakan untuk mengirim sinyal sampai ke penerima di bumi. Semakin lama waktu yang digunakan untuk sampai ke penerima, semakin jauh posisi satelit dari stasiun penerima. dengan mengetahui posisi satelit, penerima mengetahui bahwa satelit terletak pada posisi tertentu pada permukaan bola imaginer yang berpusat pada satelit. Dengan menggunakan tiga satelit, GPS dapat menghitung lintang dan bujur penerima berdasar perpotongan ketiga bola imaginer. Dengan menggunakan empat satelit, dapat juga ditentukan ketinggian. GPS dikembangkan dan dioperasikan oleh Departemen Pertahanan Amerika. GPS, asalnya dikenal dengan NAVSTAR (Navigation System with Timing and Ranging). Sebelum untuk keperluan yang lebih luas, GPS digunakan untuk menyediakan kemampuan navigasi sepanjang waktu dan dalam segala cuaca untuk militer darat, laut, dan angkatan udara. Disamping untuk navigasi dan penentuan posisi geografik, GPS dapat juga digunakan di antaranya untuk pemetaan, kehutanan, eksplorasi mineral, manajemen habitat liar, dan pengawasan perpindahan penduduk.
Host : Host adalah sistem komputer yang diakses oleh pengguna yang bekerja pada lokasi yang jauh. Biasanya, istilah ini digunakan jika ada dua sistem komputer yang terhubung dengan modem dan saluran telepon. Sistem mengandung data yang disebut host, sedang sitem yang digunakan untuk mengases dari jarak jauh disebut remote terminal. Istilah host juga digunakan untuk menyebut komputer yang terhubung dengan jaringan TCP/IP, termasuk Internet. Setiap host mempunyai alamat IP yang unik. Selain itu, istilah host juga merujuk pada penyediaan infrastruktur layanan komputer. Sebagai contoh, banyak perusahaan yang menjadi host Web server, yang berarti bahwa perusahaan tersebut menyediakan hardware, software, dan saluran komunikasi yang dibutuhkan oleh server, tetapi isi server (data) dikendalikan oleh pihak lain. ISP (Internet Service Provider) : ISP (Internet service provider) adalah penyedia layanan Internet. Sebagian besar ISP mempunyai jaringan server (mail, berita, Web), router, modem yang dihubungkan dengan koneksi “backbone” Internet yang permanen dan berkecepatan tinggi. Pelanggan ISP dapat mendapatkan koneksi Internet dengan modem dan telepon. Untuk mengakses Internet pelanggan ISP harus melakukan dial ke jaringan dengan menekan nomor telepon tertentu milik ISP.
Internet : Internet adalah jaringan global yang menghubungkan jutaan komputer. Sejak 1999 Internet telah memiliki 200 juta pemakai di seluruh dunia, dan jumlah ini meningkat cepat. Lebih dari 100 negara terhubung dengan Internet untuk menukar data, berita, dan informasi lainnya. Setiap komputer yang terhubung dengan Internet disebut host.
ISDN : ISDN (Integrated Services Digital Network) adalah standard komunikasi internasional untuk pengiriman suara, video dan data melalui line telepon digital atau telepon kawat biasa. ISDN mempunyai kecepatan transfer data 64 Kbps. Sebagian besar saluran ISDN ditawarkan oleh perusahaan telepon yang memungkinkan dua saluran, yang disebut kanal B (B channel). Satu line dapat digunakan untuk suara dan yang lain untuk data lain dan keduanya mempunyai kecepatan transfer 128 Kbps. Versi awal ISDN menggunakan transmisi baseband. Versi lain ISDN, yaitu B-ISDN, menggunakan transmisi broadband dan dapat mendukung transmisi data dengan kecepatan 1,5 Mbps.
Protocol (protokol) : Bahasa atau prosedur hubungan yang digunakan oleh satu sistem komputer dengan sistem lainnya sehingga antara keduanya dapat saling berhububngan. Untuk dapat berkomunikasi. Kedua system harus menggunakan protokol yang sama. PPP (Point To Point Protocol) : Protokol TCP/IP yang memungkinkan hubungan antara host dengan jaringan dan antara router dengan router atau dapat pula digunakan untuk hubungan serial antara 2 system.
Repeater : Suatu perangkat yang dipasang di titik-titik tertentu dalam jaringan untuk memperbarui sinyal-sinyal yang di transmisikan agar mencapai kembali kekuatan dan bentuknya yang semula, guna memperpanjang jarak yang dapat di tempuh. Ini di perlukan karena sinyal-sinyal mengalami perlemahan dan perubahan bentuk selama transmisi.
Router : Suatu perangkat yang berfungsi menghubungkan suatu LAN ke suatu internetworking/WAN dan mengelola penyaluran lalu-lintas data di dalamnya. Routing : Proses dari penentuan sebuah path yang di pakai untuk mengirim data ke tujuan tertentu.
RJ-45 : RJ-45 (Registered Jack-45) adalah konektor delapan kabel yang biasanya digunakan untuk menghubungkan komputer ke sebuah local-area network (LAN), khususnya Ethernets. Konektor RJ-45 mirip dengan konektor RJ-11 yang digunakan dalam koneksi telepon, tetapi lebih besar.
Server : Suatu unit yang berfungsi untuk menyimpan informasi dan untuk mengelola suatu jaringan komputer.komputer server akan melayani seluruh client atau worstation yang terhubung ke jaringannya.
TCP/IP : TCP/IP Transmission Control Protokol adalah dua buah protokol yang dikembangkan oleh militer AS yang memungkinkan komputer pada jaringan dapat saling berhubungan. IP digunakan untuk memindahkan paket data antarsimpul. TCP dugunakan untuk memverifikasi pengiriman dari client ke server. TCP/IP adalah dasar internet dan dapat ditemukan pada semua system operasi modern, seperti Unix dan Windows.
Topologi : Dalam jaringan komputer topologi adalah bentuk pengaturan keterhubungan antar sistem komputer. terdapat bermacam-macam topologi seperti bus, star, ring.
UTP : UTP (Unshielded Twisted Pair) adalah jenis kabel yang terdiri dari dua kawat tak terbungkus yang berpilin. Kabel UTP banyak digunakan pada local-area networks (LANs) dan sambungan telepon karena harganya lebih murah. Kabel UTP tidak sebaik kabel koaksial dan serat optik dalam hal penyediaan banwidth dan ketahanan terhadap interferensi.
VLAN : VLAN (virtual local-area network) adalah jaringan komputer yang seakan terhubung menggunakan kabel yang sama meskipun mungkin secara fisik berada pada bagian LAN yang lain. VLAN dikonfigurasi melalui software dan tidak hardware, yang membuatnya sangat fleksible.Salah satu keunggulan VLAN adalah jika sebuah komputer secara fisik dipindah ke lokasi lain, komputer tersebut tetap pada VLAN yang sama tanpa melakukan konfigurasi ulang hardware.
VPN : VPN (virtual private network) adalah koneksi internet pribadi yang aman dan terenkripsi untuk menjamin bahwa hanya pengguna yang berhak yang dapat mengaksesnya dan trasfer data yang dilakukan tidak dapat diganggu.
VSAT : VSAT (Very Small Aperture Terminal) stasiun bumi yang digunakan pada satelit komunikasi sinyal data, suara, dan video, kecuali pemancaran televisi. VSAT terdiri dari dua bagian: sebuah transceiver yang diletakkan ditempat terbuka sehingga dapat secara langsung menerima sinyal dari satelit dan sebuah piranti yang diletakkan dalam ruangan untuk menghubungkan transceiver dan piranti komunikasi pengguna akhir(end user), seperti PC.Transceiver menerima dan mengirim sinyal ke transponder satelit diluar angkasa. Satelit mengirimkan dan menerima sinyal dari komputer stasiun bumi yang berfungsi sebagai hub sistem. Setiap pengguna yang saling terhubung dengan stasiunhub melewati satelit, membentuk topologi bintang. hub mengendalikan semua operasi pada jaringan. Semua transmisi untuk komunikasi antar pengguna harus melewati stasiunhub yang meneruskannya ke satelit dan kepengguna VSAT yang lain. VSAT dapat mengirimkan data sampai dengan kecepatan 56 Kbps.
WAN : WAN wide area network adalah komputer yang terhubung berada pada tempat yang berjauhan dan hubungan dengan line telepon atau gelombang radio. Lihat juga LAN dan jaringan.
Wi-Fi : Wi-Fi Wireless Fidelity adalah nama dagang resmi untuk IEEE 802.11b yang dibuat oleh Wireless Ethernet Compatibility Aliance (WECA). Istilah Wi-Fi menggantikan 802.11b seperti halnya istilah Ethernet menggantikan IEEE 802.3. Produk yang disertifikasi oleh WECA sebagai Wi-Fi dapat beroperasi bersama meskipun dibuat oleh perusahaan yang berbeda.
Workstation : Pada jaringan komputer, workstation adalah komputer yang terhubung dengan sebuah local-area network (LAN).Istilah workstation juga digunakan untuk menyebut komputer yang digunakan untuk aplikasi teknik (CAD/CAM), desktop publishing, pengembangan software, dan aplikasi lainnya yang membutuhkan tingkat komputasi dan kemampuan grafis yang cukup tinggi.Workstation biasanya terdiri dari layar grafik yang besar dengan revolusi tinggi, RAM minimal 64 MB, dukungan jaringan built-in, dan graphical user interface.Sebagian besar workstation juga mempunyai piranti penyimpanan seperti disk drive, tetapi jenis workstation khusus, yang disebut diskless workstation, tidak mempunyai disk drive. Sistem operasi yang banyak digunakan untuk workstation adalah UNIX dan windows NT. Seperti halnya PC, sebagian besar workstation adalah komputer single user, Meski demikian, workstation pada dasarnya dihubungkan dengan local area network, meskipun dapat juga sebgian sistem yang berdiri sendiri stand alone.
100BaseT : 100BaseT adalah nama lain fast Ethernet yang mempunyai kecepatan transmisi sampai dengan 100 mbps. Jenis 100BaseT ini lebih mahal daripada 10BaseT dan lebih jarang digunakan pada local area network (LAN).
10Base2 : 10Base2 adalah satu jenis standar Ethernet ( IEEE802.3) untuk lokal area network ( LAN ). Standard 10 Base-2 ( yang juga disebut Thinnet )menggunakan kabel koasial 50 ohm ( RG-58A/U ) dengan panjang maksimal 185 meter.kabel ini lebih kecil dan lebih flesibel daripada yang digunakan untuk standard 10 Base 5. Sistem 10 Base-2 beroperasi pada 10 Mbps dan menggunakan metode tranmisi baseband.
10 Base5 : 10 Base-5 adalqh standard awal untuk Ethernet yang menggunakan kabel koasial. nama 10 Base5 didasarkan pada fakta bahwa kecepatan transfer data maksimum adalah 10 Mbps. menggunakan transmisi Baseband, dan panjang kabel maksimal adalah 500 meter. 10 Base5 juga disebut Thick Wire atau thick Net.
10BaseT : 10BaseT adalah jenis Ethernet yang paling umum. Nama tersebut menunjukan bahwa kecepatan transmisi maksimum adalah 10Mbps. 10BaseT menggunakan kabel tembaga dan merupakan card standard untuk menghubungkan komputer pada lokal area network (LAN).
Baca selengkapnya.....
Cara membuat tulisan berjalan
atau variasi lainnya?
Mudah kok sob tongkrongin aja tutorial ini, nih saya kasih script / kodenya.
Untuk Tulisan bolak balik kirikanan seperti diatas pakai ini :
Kanan Ke Kiri :
Kiri Ke Kanan :
Ke Atas :
Ke Bawah :
Ke Atas Bawah Atas Bawah :
ZigZag :
kiri kanan Zigzag :
Catatan :
pilihan warna :
-----------------
merah : ff0000
kuning : ffff00
hijau : 00cc00
ungu : ff00ff
biru : 0000ff
orange : ff6600
biru muda : 3399ff
pink : ff66ff
Baca selengkapnya.....
Pengenalan Dasar Tentang Jaringan Komputer
1. Berdasarkan distribusi sumber informasi/data
- Jaringan terpusat
Jaringan ini terdiri dari komputer klient dan server yang mana komputer klient yang berfungsi sebagai perantara untuk mengakses sumber informasi/data yang berasal dari satu komputer server
 GAMBAR JARINGAN TERPUSAT
GAMBAR JARINGAN TERPUSAT- Jaringan terdistribusi
Merupakan perpaduan beberapa jaringan terpusat sehingga terdapat beberapa komputer server yang saling berhubungan dengan klient membentuk sistem jaringan tertentu.
GAMBAR JARINGAN TERDISTRIBUSI
2. Berdasarkan jangkauan geografis dibedakan menjadi:
- Jaringan LAN
merupakan jaringan yang menghubungkan 2 komputer atau lebih dalam cakupan seperti laboratorium, kantor, serta dalam 1 warnet.

GAMBAR JARINGAN LAN
- Jaringan MAN
Merupakan jaringan yang mencakup satu kota besar beserta daerah setempat. Contohnya jaringan telepon lokal, sistem telepon seluler, serta jaringan relay beberapa ISP internet.

GAMBAR JARINGAN MAN
- Jaringan WAN
Merupakan jaringan dengan cakupan seluruh dunia. Contohnya jaringan PT. Telkom, PT. Indosat, serta jaringan GSM Seluler seperti Satelindo, Telkomsel, dan masih banyak lagi.

GAMBAR JARINGAN WAN
3. Berdasarkan peranan dan hubungan tiap komputer dalam memproses data.
- Jaringan Client-Server
Pada jaringan ini terdapat 1 atau beberapa komputer server dan komputer client. Komputer yang akan menjadi komputer server maupun menjadi komputer client dan diubah-ubah melalui software jaringan pada protokolnya. Komputer client sebagai perantara untuk dapat mengakses data pada komputer server sedangkan komputer server menyediakan informasi yang diperlukan oleh komputer client.

GAMBAR JARINGAN CLIENT-SERVER
-Jaringan Peer-to-peer
Pada jaringan ini tidak ada komputer client maupun komputer server karena semua komputer dapat melakukan pengiriman maupun penerimaan informasi sehingga semua komputer berfungsi sebagai client sekaligus sebagai server.

GAMBAR JARINGAN PEER-TO-PEER
4. Berdasarkan media transmisi data
- Jaringan Berkabel (Wired Network)
Pada jaringan ini, untuk menghubungkan satu komputer dengan komputer lain diperlukan penghubung berupa kabel jaringan. Kabel jaringan berfungsi dalam mengirim informasi dalam bentuk sinyal listrik antar komputer jaringan.

GAMBAR JARINGAN BERKABEL (WIRED NETWORK)
- Jaringan Nirkabel (Wireless Network)
Merupakan jaringan dengan medium berupa gelombang elektromagnetik. Pada jaringan ini tidak diperlukan kabel untuk menghubungkan antar komputer karena menggunakan gelombang elektromagnetik yang akan mengirimkan sinyal informasi antar komputer jaringan.
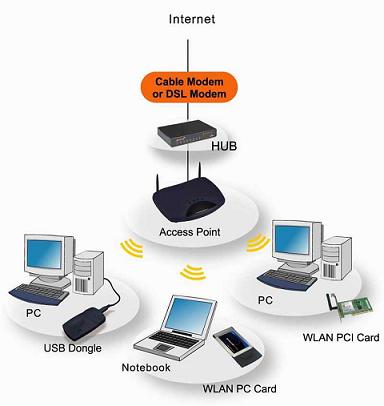
GAMBAR JARINGAN NIRKABEL (WIRELESS NETWORK)
Baca selengkapnya.....
Topologi Jaringan
Topologi jaringan adalah, hal yang menjelaskan hubungan geometris antara unsur-unsur dasar penyusun jaringan, yaitu node, link, dan station. Topologi jaringan dapat dibagi menjadi 5 kategori utama seperti di bawah ini.
Setiap jenis topologi di atas masing-masing memiliki kelebihan dan kekurangan. Pemilihan topologi jaringan didasarkan pada skala jaringan, biaya, tujuan, dan pengguna. Baca selengkapnya.....Setting Network on Linux

LAN
Dengan semakin meningkatnya penggunaan perangkat komputer dan Open source di masyarakat umum ,namun pengguna sering kesulitan menggunakan linux untuk multimedia dan seting network setelah melakukan instalasi . walaupun sekarang Linux sudah banyak yang memiliki User interface yang familiar seperti Gnome yang sudah bisa open new tab serta KDE4 yang memiliki tampilan lebih baik ketimbang Os buatan Microsoft. Karena Linux merupakan System Oprasi opensource maka kita akan melakukan penyetingan network menggunakan 2 cara yaitu menggunakan perintah dan mengedit file konfigurasi network nya .
1. Setting Network with command
untuk melakukan penyetingan ip addres pada linux kita bisa menggunakan perintah ifconfig , sebelum melakukan setingan kita harus melihat NIC(network Interface card) yang terdeteksi pada komputer kita dan jangan lupa anda harus sebagai user root untuk melakukan setingan ini .
view source
print?
1ifconfig -ahasilnya
view source
print?
01 eth0 Link encap:Ethernet HWaddr 00:0C:29:87:A4:4F
02 BROADCAST MULTICAST MTU:1500 Metric:1
03 RX packets:13335 errors:0 dropped:0 overruns:0 frame:0
04 TX packets:8 errors:0 dropped:0 overruns:0 carrier:0
05 collisions:0 txqueuelen:1000
06 RX bytes:966223 (943.5 KiB) TX bytes:4720 (4.6 KiB)
07 Interrupt:16 Base address:0x2000
08
09 lo Link encap:Local Loopback
10 inet addr:127.0.0.1 Mask:255.0.0.0
11 UP LOOPBACK RUNNING MTU:16436 Metric:1
12 RX packets:0 errors:0 dropped:0 overruns:0 frame:0
13 TX packets:0 errors:0 dropped:0 overruns:0 carrier:0
14 collisions:0 txqueuelen:0
15 RX bytes:0 (0.0 b) TX bytes:0 (0.0 b)
nah dari perintah diatas ditunjukan bahwa NIC kita terdeteksi sebagai eth0 . nah kita bisa memberikan alamat ip address pada NIC kita dengan perintah
view source
print?
1 Perintah :
2 ifconfig [NIC] [IP_ADDRESS] netmask [NETMASK_NYA]
3 Contoh :
4 ifconfig eth0 192.168.123.25 netmask 255.255.255.0
setelah mengetikan perintah tersebut , anda bisa melakukan pengecekan apakah ip address anda sudah berubah dengan perintah yang sama saat anda melihat NIC . setelah kita melakukan seting ip address maka kita bisa menambahkan gateway , jika pada jaringan LAN kita memiliki gateway .
view source
print?
1 Perintah :
2 route add default gw [IP_GATE_WAY]
3 Contoh :
4 route add default gw 192.168.123.1
setelah selesai maka pada tahap ini seting network telah selesai , namun jika anda masih memiliki beberapa setingan lain seperti DNS kita bisa juga menambahkanya . seperti pada Windows sebuah NIC bisa memiliki lebih dari satu alamat IP address dan memiliki gateway juga . nah sebagai tambahan saya akan menerangkannya sedikit .
Untuk menambahkan DNS pada komputer kita dengan perintah :
view source
print?
1 Perintah:
2 echo "nameserver [ip_DNS] >> [LETAK_FILE_CONFIGURASI]"
3 Contoh:
4 echo "nameserver 10.14.203.7" >> /etc/resolv.conf
untuk pemberian ip address yang lain pada NIC yang sama kita bisa menggunakan alias ,dimana alias ditulis dengan menuliskan NIC terlebih dahulu kemudian diikuti dengan angka yang dimulai dari 0 (nol) , sebagai contoh : eth0:0 , eth0:1 , eth0:2 , dan seterusnya sesuai dengan banyak nya alias yang ingin kita tambahkan . untuk permberian gateway juga sama , dengan menambahkan alias pada akhir perintah
view source
print?
1 Perintah :
2 ifconfig [NIC_ALIAS] [IP_ADDRESS] netmask [NETMASK_NYA]
3 Contoh:
4 ifconfig eth0:0 172.18.5.25 netmask 255.255.0.0
5 ifconfig eth0:1 10.14.10.25 netmask 255.0.0.0
Pada pemberian Alamat Gateway
view source
print?
1 Perintah :
2 route add default gw [IP_GATE_WAY] [NIC_ALIAS]
3 Contoh :
4 route add default gw 172.18.5.1 eth0:0
5 route add default gw 10.14.10.1 eth0:1
sebenarnya perintah settingan diatas bersifat sementara , settingan akan hilang jika komputer direstart kecuali pada setting penambahan alamat DNS . agar settingan tidak berubah maka kita harus mengubah file konfigurasinya ,cara ini akan kita bahas pada bagian berikutnya makanya jangan kemana mana setelah pesan pesan berikut . eh becanda.....??
2.Edit File Configuration
Pada beberapa Distro Linux , file konfigurasi memiliki letak yang berbeda . Untuk slackware dan turunannya letak file konfigurasi network terletak pada /etc/rc.d/rc.inet1.conf sedangkan untuk Debian dan turunannya seperti Ubuntu terletak pada /etc/network/interfaces . untuk melakukan perubahan kita bisa menggunakan text editor seperti mc , vim , pico ,kate , gedit dan masih banyak lagi.
kita akan melakukan setting pada slackware dengan perintah
view source
print?
1 vim /etc/rc.d/rc.inet1.conf
isi dari file tersebut adalah sebagai berikut
view source
print?
01 # Config information for eth0:
02 IPADDR[0]=""
03 NETMASK[0]=""
04 USE_DHCP[0]=""
05 DHCP_HOSTNAME[0]=""
06
07 # Config information for eth1:
08 IPADDR[1]=""
09 NETMASK[1]=""
10 USE_DHCP[1]=""
11 DHCP_HOSTNAME[1]=""
12
13 # Default gateway IP address:
14 GATEWAY=""
untuk setting kita bisa menambahkan sesuai dengan ketentuan , setting disesuaikan dengan LAN pada jaringan kita dan NIC yang terdeteksi . Contoh konfigurasi :
view source
print?
01 # Config information for eth0:
02 IPADDR[0]="192.168.123.25"
03 NETMASK[0]="255.255.255.0"
04 USE_DHCP[0]=""
05 DHCP_HOSTNAME[0]=""
06
07 # Config information for eth1:
08 IPADDR[1]=""
09 NETMASK[1]=""
10 USE_DHCP[1]=""
11 DHCP_HOSTNAME[1]=""
12
13 # Default gateway IP address:
14 GATEWAY="192.168.123.1"
setelah di setting maka kita save hasil konfigurasi tersebut dan kemudian restart lah ethernet/NIC nya , dimana letak file nya terdapat pada /etc/rc.d/rc.inet1 . maka perintah tersebut dijalankan :
view source
print?
1 /etc/rc.d/rc.inet1 restart
sedangkan pada Ubuntu , kita juga bisa melakukan hal yang sama walaupun ada sedikit perbedaan .
view source
print?
1 vim /etc/network/interfaces
view source
print?
1 auto lo
2 iface lo inet loopback
3
4 iface eth0 inet static
5 address
6 netmask
7 gateway
8
9 auto eth0
sekarang di ubah sesuai dengan jaringan LAN anda
view source
print?
1 auto lo
2 iface lo inet loopback
3
4 iface eth0 inet static
5 address 192.168.123.25
6 netmask 255.255.255.0
7 gateway 192.168.123.1
8
9 auto eth0
setelah di setting sekarang di save dan restart ethetnet nya.
view source
print?
1 /etc/init.d/networking restart
Baca selengkapnya.....
RJ45


RJ45 adalah sebuah konektor modular digunakan untuk mengakhiri twisted pair dan multiconductor kabel datar. Hal ini tidak umum digunakan, tetapi RJ45 digunakan sebagai nama untuk 8P8C (, juga backronymed sebagai konduktor 8 posisi 8; sering keliru disebut RJ45) adalah konektor modular biasanya digunakan untuk mengakhiri twisted pair dan multiconductor kabel datar. Konektor ini biasanya digunakan untuk Ethernet over twisted pair, Terdaftar jack dan telepon aplikasi, RS-232 serial menggunakan EIA / TIA 561 dan Yost standar, dan aplikasi lainnya yang melibatkan unshielded twisted pair, terlindung twisted pair, dan kabel multiconductor datar) modular konektor, yang umumnya digunakan untuk mengakhiri kabel Ethernet.
Awalnya, hanya ada telepon yang benar RJ45.Ini adalah salah satu dari banyak terdaftar jack, seperti RJ11, suatu standar dari mana ia mendapat "RJ" dalam namanya.Sebagai terdaftar jack, RJ45 telepon benar menentukan baik fisik kabel konektor dan pola.RJ45 telepon yang benar menggunakan khusus, [1] [2] mengetik 8P2C modular connector, dengan Pin 5 dan 4 kabel untuk ujung dan cincin dari satu telepon dan Pins 7 dan 8 terhubung ke resistor pemrograman.Hal ini dimaksudkan untuk digunakan dengan modem berkecepatan tinggi, dan usang hari ini.
Telepon installer yang memasang jack RJ45 telepon sejati di masa lalu yang akrab dengan inner pekerjaan yang membuatnya RJ45, tapi klien mereka hanya melihat sebuah lubang di dinding bentuk tertentu, dan datang untuk memahami RJ45 sebagai nama lubang yang bentuk.Ketika mereka menemukan serupa tampak konektor yang digunakan dalam telepon sepenuhnya non-aplikasi, biasanya menghubungkan komputer, mereka menyebut ini "RJ45", juga. Ini karena itu yang disebut komputer "RJ45".
Peracikan masalah adalah kenyataan bahwa konektor fisik yang ditunjukkan oleh RJ45 telepon sejati bahkan tidak kompatibel dengan komputer "RJ45" konektor. Konektor RJ45 telepon sejati adalah varian khusus 8P2C, yang berarti hanya 2 posisi tengah memiliki konduktor di dalamnya, sementara pin 7 dan 8 adalah korslet resistor pemrograman.Selanjutnya, RJ45 telepon benar melibatkan "mengetik" yang 8P berbagai tubuh, yang berarti hal itu mungkin karena tab yang ekstra komputer "RJ45" konektor tidak dapat kawin dengan.
Because true telephone RJ45 never saw wide usage and computer "RJ45" has become well known today, computer "RJ45" is almost always what a person is referring to when they say "RJ45". Karena RJ45 telepon sejati tidak pernah melihat penggunaan lebar dan komputer "RJ45" telah menjadi terkenal hari ini, komputer "RJ45" adalah hampir selalu apa seseorang merujuk pada ketika mereka mengatakan "RJ45". Elektronik katalog tidak khusus untuk mengiklankan industri telepon Konektor 8P8C modular sebagai "RJ45". Hampir semua peralatan elektronik yang menggunakan Konektor 8P8C (atau mungkin ada konektor 8P sama sekali) akan dokumen itu sebagai "RJ45" konektor.
Rounding out the confusion in "RJ45" naming is the fact that some people intend for the term to encompass not just the connector shape and size, but the wiring standard for it described by TIA/EIA-568-B as well. Pembulatan dari kebingungan dalam "RJ45" penamaan adalah kenyataan bahwa beberapa orang berniat untuk istilah untuk mencakup bukan hanya bentuk dan ukuran konektor, tetapi standar pengkabelan untuk itu digambarkan oleh TIA/EIA-568-B juga.Jadi, satu mungkin menemukan "Ini adalah sebuah pinout jack RJ45."
568 B/A 568 B / A
Baca selengkapnya.....
Setting Modem
1. Klik Start, pilih Settings,pilih Control Panel. Maka akan muncul window Control Panel.
2. Pada windows Control Panel, pilih icon Modem dan klik dua kali sehinga muncul window Instal New Modem (bagi yang pernah memasang modem sebelumnya makan akan tampil window Modem Properties. Bila anda ingin menambah driver modem baru, klik Add).

Windows dapat melakukan deteksi otomatis terhadap perangkat modem yang telah terpasang pada PC anda, tapi hal ini terbatas pada modem yang telah dikenali oleh Windows. Apabila anda memilih deteksi otomatis, maka kosongkan kotak Don’t detect my modem, lalu tekan Next.
Apabila anda memiliki modem jenis baru dan disertai file driver (dalam disket / CDROM), sebaiknya anda memilih deteksi manual sehingga dapat memanfaatkan feature terbaru dari modem tersebut (misal kemampuan support 56 kBps, fax, voice, dll). Untuk itu pilih kotak Don’t detect my modem, dan tekan Next.
3. Pada menu selanjutnya ditampilkan daftar modem yang telah dikenali dan tersedia drivernya oleh Windows. Pilih type modem yang sesuai dengan modem anda, lalu tekan Next.
Apabila anda tidak memiliki file driver, maka anda dapat memilih type Standard Modem, misalnya dengan kecepatan 28800 bps, lalu tekan Next lalu anda dapat langsung menuju ke langkah 5.

Apabila anda memiliki file driver (disket / CDROM) yang disediakan pabrikan, maka pasang disket / CDROM tersebut, lalu tekan tombol Have Disk.
4. Pada menu selanjutnya muncul window Install From Disk. Masukkan disket / CDROM yang berisi file driver modem anda, pilih dirive yang sesuai (A:\ atau pilih CDROM, lokasi lain menggunakan menu Browse).

5. Apabila file driver berhasil di ambil, maka akan muncul window mengenai driver tersebut (pada contoh ini, driver modemnya V90 & K56Flex DATA-FAX-VOICE Modem, yang memiliki kemampuan s/d 56 kBps). Pilih driver yang sesuai (bila lebih dari satu), selanjutnya tekan Next.

6. Setelah selesai, maka anda harus menentukan port komunikasi (COM) dimana modem tersebut terpasang. Sebagai contoh, dipilih port COM1 karena biasanya modem terpasang pada port tersebut (kecuali dipakai untuk media lain). Kemudian tekan Next.

Pada tahap ini bila dilakukan dengan benar, maka modem akan terpasang pada PC anda. Klik Finish untuk mengakhiri setup modem Anda. Untuk melakuan koneksi internet, anda harus melakukan setting dial up untuk menentukan nomor telepon ISP yang menyediakan akses internet. Cara melakukan setting dial up dapat dilihat pada halaman ini.
Setelah selesai tahap ini, anda dapat melakukan setting dial up. Baca selengkapnya.....Komponen Memasang Jaringan Internet
Setiap kabel mempunyai kemampuan dan spesifikasi yang berbeda. Beberapa jenis kabel yang menjadi standar dalam penggunaan untuk komunikasi data dalam jaringan komputer adalah :
Coaxial Cable
Jenis kabel dengan inti tembaga dan dikelilingi oleh anyaman halus kabel tembaga lain, di antaranya terdapat isolator. Dikenal dua jenis tipe coaxial cable untuk jaringan komputer, yaitu thick coax cable (berdiameter lumayan besar) dan thin coax cable (berdiameter lebih kecil). Untuk perangkat jaringan, kabel jenis coaxial yang dipakai adalah kabel RG-58. Jenis ini juga dikenal sebagai thin Ethernet. Setiap perangkat dihubungkan dengan konektor BNC-T.
Twsited Pair Cable
Ethernet juga dapat menggunakan jenis kabel lain, yaitu UTP (Unshielded Twisted Pair) dan STP (Shielded Twisted Pair). Kabel UTP dan STP yang umum dipakai adalah kabel yang terdiri da
 ri 4 pasang kabel yang dipilin.
ri 4 pasang kabel yang dipilin.


Terdapat tipe penyambungan kabel jenis UTP, yaitu straighttrough cable, crossover cable ditambah satu lagi jenis pemasangan khusus untuk cisco router, yaitu rollover cable. Perbedaannya, straight cable dipakai untuk menghubungkan beberapa unit komputer melalui perantara konsentrator (hub/switch) maupun repeater, cross cable digunakan untuk media komunikasi antar komputer (tanpa hub/switch) atau dalam kasus tertentu berguna untuk menghubungkan hub ke hub, dan rollover digunakan untuk cisco router.
Straight Trought T568A

Straight Trought T568B
Pemasangan kabel model cross over merupakan penggabungan dari model straight throught T568A (ujung A)dan T568B (ujung B). Jadi, pemasangan kabel pada pin 1,2 pada ujung A menjadi pin 3,6 pada ujung B.

Cross over
Sementara pemasangan kabel jenis roll over adalah warna kabel dari sisi yang satu berbalik pada sisi yang satu berbalik pada sisi kabel di ujung yang lain. Misalnya kabel putih yang berada pada pin 1 ujung kabel A, akan berada pada pin 8 ujung kabel B.

Roll over

Fiber Optic Cable
Merupakan kabel yang memiliki inti serat kaca sebagai saluran untuk menyalurkan sinyal antar terminal. Sering dipakai sebagai saluran backbone karena kehandalannya yang tinggi dibandingkan dengan kabel coaxial atau kabel UTP.

ETHERNET CARD
Ethernet Card atau lancard berfungsi sebagai media penghubung antara komputer dengan jaringan. Ada beberapa jenis port koneksi yang dapat digunakan. Jika didesain untuk kabel jenis coaxial maka konektor yang dipakai adalah konektor BNC (Barrel Nut Connector atau Bayonet Net Connector). Sementara jika didesain untuk kabel twisted pair maka konektor yang dipakai adalah konektor RJ-45.

Ethernet Card dengan port BNC dan RJ-45
HUB & SWITCH (KONSENTRATOR)
Konsentrator adalah perangkat untuk menyatukan kabel-kabel jaringan dari tiap workstation, server, atau perangkat lainnya. Konsentrator biasa dipakai pada topologi star. Hub dan Switch umumnya mempunya port RJ-45 sebagai port tempat menghubungkan komputer.
Konsentrator

Perbedaannya, switch merupakan konsentrator yang memiliki kemampuan manajemen trafik data lebih baik dibandingkan hub.
REPEATER
Berfungsi untuk memperkuat sinyal dengan cara menerima sinyal dari suatu segmen kabel lalu memancarkan kembali sinyal tersebut dengan kekuatan yang sama dengan sinyal asli pada segmen kabel lain. Dengan demikian, jarak antara kabel dapat diperpanjang.

BRIDGE
Fungsi dari perangkat ini hampir sama dengan fungsi repeater, tetapi bridge mampu menghubungkan antar jaringan yang menggunakan transmisi berbeda. Misalnya, jaringan ethernet baseband dengan ethernet broadband. Bridge dapat pula menghubungkan jaringan yang menggunakan tipe kabel yang berbeda ataupun topologi yang berbeda. Bridge dapat mengetahui alamat setiap komputer pada tiap-tiap jaringan.

ROUTER
Router merupakan perangkat yang lebih dikhususkan untuk menangani koneksi antara dua atau lebih jaringan yang terhubung melalui packet switching. Router bekerja dengan melihat alamat asal dan alamat tujuan dari paket yang melewatinya dan memutuskan urte yang akan dilewati paket tersebut untuk samapi ke tujuan. Router mengatahui alamat masing-masing komputer di lingkungan jaringan lokalnya, mengetahui alamat bridge, dan router lainnya.

Sumber : Panduan Lengkap Menguasai Router Masa Depan Menggunakan Mikrotik Router OS
Baca selengkapnya.....
Membuat PC Router Sederhana (Windows dan Linux)
Karena harga sebuah dedicated router cukup lumayan sangat mahal, maka sebagian orang mencari alternatif laen untuk menjalankan tugas router. Dibuatlah PC Router.
Kali ini saya mencoba untuk meng-koneksi-kan keempat komputer dimana terdapat dua buah network id, artinya terdapat dua jaringan berbeda yang dihubungkan oleh sebuah router (PC yang telah disulap menjadi router).
Agar terlihat sedikit agak rumit, saya mencoba untuk menggunakan 2 OS yg cukup terkenal yakni Windows dan Linux Gentoo.
Langkah - langkahnya adalah :
1. Pertama, lakukan setting pada PC windows (host 4) di jaringan 192.168.15.0/24 dengan memberi IP address 192.168.15.2 netmask 255.255.255.0, kemudian gateway-nya diarahkan ke alamat 192.168.15.1 (alamat PC router yang berhubungan dengan network 192.168.15.0/24). Caranya adalah :- masuk ke menu Local Area Connetion Properties -> Internet Protocol (TCP/IP) Properties -> setting IP address, subnetmask, dan default gateway-nya
2. Sebelum melakukan setting pada PC Router, terlebih dahulu saya melakukan setting pada jaringan 192.168.12.0/24 yaitu dengan memberi IP address pada PC Linux (host 1) dengan alamat 192.168.12.4, karena pake Linux maka NIC (Network Interface Card) atau yang lazim dikenal LAN Card akan terdeteksi sebagai ethx (eth0 atau eth1), asumsi bahwa yang terdeteksi ialah eth0 maka cara setting :# ifconfig -a (melihat interface yang terdeteksi)# ifconfig eth0 192.168.12.4 netmask 255.255.255.0 (setting IP address)
3. Langkah selanjutnya yaitu melakukan setting pada PC windows (host 2) di jaringan 192.168.12.0/24. Di host 2 tersebut terpasang dua buah NIC yang akan menghubungkan antara host 1 dengan PC Router (bisa juga menggunakan switch untuk menghubungkan host 1, host 2, dan PC Router) yang nantinya akan dibuat sebuah bridge. Step-stepnya yaitu setting IP address 192.168.12.3 pada NIC 1 dan 192.168.12.2 pada NIC 2. Kemudian drag keduanya, klik kanan pilih Bridge Connection. Setelah itu kasih IP address pada bridge, misal 192.168.12.5 subnet 255.255.255.0, lalu arahkan gateway ke alamat 192.168.12.1 (alamat PC Router yang berhubungan dengan network 192.168.12.0/24). Cara teknis sama dengan cara pertama diatas.
4. Langkah selanjutnya, Setup PC Router. Pada PC Router telah terpasang dua buah NIC. Karena menggunakan Linux maka NIC akan terdeteksi sebagai eth0 dan eth1, asumsi bahwa eth0 berhubungan langsung dengan jaringan 192.168.15.0/24 sedangkan eth1 berhubungan langsung dengan jaringan 192.168.12.0/24 maka ketikan perintah melalui konsole :# ifconfig eth0 192.168.15.1 netmask 255.255.255.0# ifconfig eth1 192.168.12.1 netmask 255.255.255.0setelah itu cobalah melakukan ping dalam satu jaringan, jika sudah berhasil maka kita tinggal menyeting proses peroutingannya, yaitu :# route add -net 192.168.15.0 netmask 255.255.255.0 dev eth0# route add -net 192.168.12.0 netmask 255.255.255.0 dev eth1kemudian jangan lupa untuk mengaktifkan ip_forwarding-nya :# echo “1″ > /proc/sys/net/ipv4/ip_forwarding
5. Langkah terakhir setting pada host 1 dan host 4 agar mampu routing melalui gateway PC Router, untuk Windows :- masuk cmd.exe ketikkan route add 192.168.12.0 mask 255.255.255.0 192.168.15.1(untuk mengetahui lebih lengkap keterangannya ketikkan route –help)pade host 1 (Linux) :# route add default gw 192.168.12.1
6. Proses terakhir, saya mencoba menge-ping antara host 1 dengan host 4 dan hasilnya Reply. maka berhasil.
Baca selengkapnya.....
Komputer
1. Input Device, adalah perangkat-perangkat keras komputer yang berfungsi untuk memasukkan data ke dalam memori komputer, seperti keyboard, mouse, joystick dan lain-lain.
2. Prosesor, adalah perangkat utama komputer yang mengelola seluruh aktifitas komputer itu sendiri. Prosesor terdiri dari dua bagian utama, yaitu ;
Control Unit (CU), merupakan komponen utama prosesor yang mengontrol semua perangkat yang terpasang pada komputer, mulai dari input device sampai output device.
Arithmetic Logic Unit (ALU), merupakan bagian dari prosesor yang khusus mengolah data aritmatika (menambah, mengurang dll) serta data logika (perbandingan).
3. Memori adalah media penyimpan data pada komputer.
Memori terbagi atas dua macam, yaitu ;
Read Only Memory (ROM), yaitu memori yang hanya bisa dibaca saja, tidak dapat dirubah dan dihapus dan sudah diisi oleh pabrik pembuat komputer. Isi ROM diperlukan pada saat komputer dihidupkan. Perintah yang ada pada ROM sebagian akan dipindahkan ke RAM. Perintah yang ada di ROM antara lain adalah perintah untuk membaca sistem operasi dari disk, perintah untuk mencek semua peralatan yang ada di unit sistem dan perintah untuk menampilkan pesan di layar. Isi ROM tidak akan hilang meskipun tidak ada aliran listrik. Tapi pada saat sekarang ini ROM telah mengalami perkembangan dan banyak macamnya, diantaranya :
· PROM (Programable ROM), yaitu ROM yang bisa kita program kembali dengan catatan hanya boleh satu kali perubahan setelah itu tidak dapat lagi diprogram.
· RPROM (Re-Programable ROM), merupakan perkembangan dari versi PROM dimana kita dapat melakukan perubahan berulangkali sesuai dengan yang diinginkan.
· EPROM (Erasable Program ROM), merupakan ROM yangdapat kita hapus dan program kembali, tapi cara penghapusannya dengan menggunakan sinar ultraviolet.
· EEPROM (Electrically Erasable Program ROM), perkembangan mutakhir dari ROM dimana kita dapat mengubahdan menghapus program ROM dengan menggunakan teknikelektrik. EEPROM ini merupakan jenis yang paling banyak digunakan saat ini.
Random Access Memori (RAM), dari namanya kita dapat artikan bahwa RAM adalah memori yang dapat diakses secara random. RAM berfungsi untuk menyimpan program yang kita olah untuk sementara waktu (power on) jika komputer kita matikan, maka seluruh data yang tersimpan dalam RAM akan hilang. Tujuan dari RAM ini adalah mempercepat pemroses data pada komputer. Agar data yang kita buat tidak dapat hilang pada saat komputer dimatikan, maka diperlukan media penyimpanan eksternal, seperti Disket, Harddisk, flash disk, PCMCIA card dan lain-lain.
4. Output Device, adalah perangkat komputer yang berguna untuk menghasilkan keluaran, apakah itu ke kertas (hardcopy), ke layar monitor (softcopy) atau keluaran berupa suara. Contohnya printer, speaker, plotter, monitor dan banyak yang lainnya. Dari penjelasan diatas dapat kita simpulkan bahwa prinsip kerja komputer tersebut diawali memasukkan data dari perangkat input, lalu data tersebut diolah sedemikian rupa oleh CPU sesuai yang kita inginkan dan data yang telah diolah tadi disimpan dalam memori komputer atau disk. Data yang disimpan dapat kita lihat hasilnya melalui perangkat keluaran.
Komponen-Komponen Komputer
Komputer terdiri dari tiga komponen utama yang tidak dapat dipisahkan, yaitu ;
1. Hardware (perangkat keras), Merupakan peralatan fisik dari komputer yang dapat kita lihat dan rasakan. Hardware ini terdiri dari ;
Input/Output Device (I/O Device) Terdiri dari perangkat masukan dan keluaran, seperti keyboard dan printer.
Storage Device (perangkat penyimpanan) Merupakan media untuk menyimpan data seperti disket, harddisk, CD-I, flash disk dll.
Monitor /Screen Monitor merupakan sarana untuk menampilkan apa yang kita ketikkan pada papan keyboard setelah diolah oleh prosesor. Monitor disebut juga dengan Visual Display Unit (VDU).
Casing Unit adalah tempat dari semua peralatan komputer, baik itu motherboard, card, peripheral lain dan Central Procesing Unit (CPU).Casing unit ini disebut juga dengan System Unit.
Central Procesing Unit (CPU) adalah salah satu bagian komputer yang paling penting, karena jenis prosesor menentukan pula jenis komputer. Baik tidaknya suatu komputer, jenis komputer, harga komputer, ditentukan terutama oleh jenis prosesornya.Semakin canggih prosesor komputer, maka kemampuannya akan semakin baik dan biasanya harganya akan semakin mahal.
2. Software (perangkat lunak), merupakan program-program komputer yang berguna untuk menjalankan suatu pekerjaan sesuai dengan yang dikehendaki. Program tersebut ditulis dengan bahasa khusus yang dimengerti oleh komputer. Software terdiri dari beberapa jenis, yaitu ;
Sistem Operasi, seperti DOS, Unix, Linux, Novell, OS/2, Windows, Adalah software yang berfungsi untuk mengaktifkan seluruh perangkat yang terpasang pada komputer sehingga masing-masingnya dapat saling berkomunikasi. Tanpa ada sistem operasi maka komputer tak dapat difungsikan sama sekali.
Program Utility, seperti Norton Utility, Scandisk, PC Tools, dll.Program utility berfungsi untuk membantu atau mengisikekurangan/kelemahan dari system operasi, misalnya PC Tools dapat melakukan perintah format sebagaimana DOS, tapi PC Tools mampu memberikan keterang dan animasi yang bagus dalam proses pemformatan. File yang telah dihapus oleh DOS tidak dapat dikembalikan lagi tapi dengan program bantu hal ini dapat dilakukan.
Program Aplikasi, seperti GL, MYOB, Payroll dll. Merupakan program yang khusus melakukan suatu pekerjaan tertentu, seperti program gaji pada suatu perusahaan. Maka program ini hanya digunakan oleh bagian keuangan saja tidak dapat digunakan oleh departemen yang lain. Biasanya program aplikasi ini dibuat oleh seorang programmer komputer sesuai dengan permintaan / kebutuhan seseorang / lembaga/ perusahaan guna keperluan interennya.
Program Paket, seperti Microsofr office, Adobe fotoshop, macromedia studio, open office dll Adalah program yang disusun sedemikian rupa sehingga dapat digunakan oleh banyak orang dengan berbagai kepentingan. Seperti MS-office, dapat digunakan oleh departemen keuangan untuk membuat nota, atau bagian administrasi untuk membuat surat penawaran dan lain sebagainya.
Bahasa Pemrograman, PHP, ASP, dBase, Visual Basic, dll.Merupakan software yang khusus digunakan untuk membuat program komputer, apakah itu sistem operasi, program paket dll. Bahasa
pemrograman ini biasanya dibagi atas 3 tingkatan, yaitu ;
o Low Level Language, bahasa pemrograman generasi pertama,bahasa pemrograman jenis ini sangat sulit dimengerti karena instruksinya menggunakan bahasa mesin. Biasanya yang mengerti hanyalah pembuatnya saja.
o Midle Level Language, merupakan bahasa pemrograman tingkat menengah dimana penggunaan instruksi sudah mendekati bahasa sehari-hari, walaupun begitu masih sulit untuk di mengerti karena banyak menggunakan singkatansingakatan seperti STO artinya simpan (singkatan dari STORE) dan MOV artinya pindah (singkatan dari MOVE).Yang tergolong kedalam bahasa ini adalah Assembler, ForTran (Formula Translator).
o High Level Language, merupakan bahasa tingkat tinggi yang mempunyai cirri mudah dimengerti, karena menggunakan bahasa sehari-hari, seperti BASIC, dBase, Visual Basic, VB.Net dll.
3. Brainware (User),
User adalah personel-personel yang terlibat langsung dalam pemakaian komputer,seperti Sistem analis, programmer, operator, user, dll. Pada organisasi yang cukup besar, masalah komputerisasi biasanya ditangani oleh bagian khusus yang dikenal dengan bagian EDP (Electronic Data Processing), atau sering disebut dengan EDP Departemen, yang dikepalai oleh seorang Manager EDP.
Baca selengkapnya.....
Merakit PC
- Pasang Prosesor pada MB kemudian setting kecepatan clock sesuai dengan motherboard yang digunakan. Kemudian kita lakukan setting jumper pada Motherboard sesuai dengan spesifikasi komponen dan konfigurasi motherboard yang akan digunakan dengan mengacu pada manual book motherboard dan komponen lainnya.
- Pasang Memory Card pada slotnya dan Pasang VGA Card pada slot ekspansi. Jangan sampai terbalik!
- Pasang Konektor Power Supply ke Motherboard sesuai dengan aturan pemasangannya
- Siapkan Monitor dan pasang konektor powernya ke PS dan konektor data ke VGA card.
- Nyalakan komputer,jika tampilan blank, Lihat troubleshooting 1. jika tampilan BIOS startup muncul lanjutkan tahap selanjutnya :
- Pasang Hardisk, Floppy Disk, dan CD-ROM. Lihat Aturan pemasangan Installasi Hardisk
- Pasang Card ekspansi lainya seperti SoundCard, LAN Card, Modem dll. Lihat aturan pemasangan Multimedia card
- Pasang Konektor Tombol dan Lampu pada casing ke motherboard. Lihat pada manual book motherboard
- Nyalakan komputer, jika tampilan blank atau error, Lihat troubleshooting 2 . jika tampilan BIOS startup muncul lanjutkan tahap selanjutnya :
- Tekan Del pada keyboard untuk masuk ke BIOS. Lakukan setting BIOS
- Siapkan Startup Disk atau Bootable CD
- Install Operating Sistem
- Install driver-driver untuk hardware.
Perlu dicatat bahwa penggunaan semua komponen tambahan harus memiliki spesifikasi yang cocok terhadap motherboard. Setelah kelima komponen terpasang, tampilan BIOS akan tampil pada monitor yang menandakan seluruh komponen bekerja dengan baik. Setelah itu baru kita memasang seluruh komponen ke dalam casing komputer. Secara detail, hal-hal yang harus kita perhatikan dalam penginstalan hardware terutama bagi para pemula adalah sebagai berikut :
Saat membeli hardware apapun terutama motherboard usahakan untuk mendapatkan juga Buku Manualnya. karena petunjuk tersebut sangat penting pada saat merakit atau troubleshooting. Baca dulu seluruh isi manual book pada sebelum melakukan perakitan.
Pemasangan Power Supply dan Connectornya
Dalam pemilihan power supply, kita harus perhatikan besarnya daya yang dapat ditampung PowerSupply. di pasaran biasanya rating daya berkisar antara 250 Watt, 300 Watt, dan 350 Watt. Untuk komputer generasi Pentium IV, Pada casingnya sudah tersedia PS dengan daya sebesar 350 Watt. Perhatikan juga setting tegangan kerja sesuai dengan supply tegangan rumah (biasanya 220V-230V).
Saat ini dikenal dua jenis Power Supply yaitu AT dan ATX. Pada PS AT, Bentuk konektor yang menuju motherboard bentuknya terbagi menjadi dua bagian. Dalam pemasangannya tidak boleh terbalik. Untuk memudahkannya, usahakan kabel yang berwarna hitam berada di tengah-tengah konektor. Untuk jelasnya dapat dilihat pada gambar berikut :
Gambar konnektor AT
Power Supply ATX dioperasikan secara Semi Otomatis, artinya saat komputer Shut Down, secara otomatis PS mati tanpa kita harus memijit tombol Power. Bentuk konektornya lebih rapih dibandingkan AT dan tidak dimungkinkan pemasangan konektor terbalik. Untuk jelasnya dapat dilihat pada gambar berikut :
Gambar konnektor ATX
Setting Jumper pada Motherboard
Di dalam sebuah motherboard kita dapat menemukan banyak sekali jumper-jumper yang fungsinya cukup beragam. Pada bagian ini kita membahas mengenai jumper yang fungsinya mengeset besarnya clock prosesor yang digunakan. Jika kita melihat tampilan kecepatan clock prosesor kita pada saat booting, maka informasi tersebut bukan berasal dari si prosesor melainkan dari motherboard yang telah kita setting jumpernya. Dalam hal ini jumper yang kita gunakan adalah jumper setting FSB(Front Side Bus) dan jumper Ratio/Multiplier/Perkalian. Bentuk, letak, dan kode jumper tadi sangat beragam tergantung jenis motherboard.
Bus Clock/Front Side Bus(FSB)/Frequensi menunjukan besarnya frequensi kecepatan tranfer pada lalu lintas data di bus data pada motherboard, dan digunakan satuan Mhz. Contoh: 55Mhz, 66Mhz, 100Mhz, 133Mhz dsb.
Ratio/Multiplier/Frequensi merupakan faktor pengali atau perbandingan antara kecepatan tranfer data pada prosesor dengan kecepatan tranfer data pada bus data motherboard. Contoh: 1X, 2X, 2,5X dsb.
Prosesor ID = Bus Clock X Ratio
Dengan rumus di atas maka kita mendapatkan besarnya Prosesor ID atau kecepatan nyata prosesor dalam beroperasi. Dalam penentuan Prosesor ID ini, diusahakan sebisa mungkin digunakan Nilai FSB yang paling besar karena parameter ini menentukan kecepatan motherboard dalam transfer data. Penetuan Prosesor ID ini sifatnya coba-coba, jadi tidak ada parameter yang pasti untuk digunakan, jadi kita harus menetes kestabilan komputer pada beberapa settingan kita sehingga didapatkan hasil yang optimal. Jika terjadi kesalahan yang mengakibatkan komputer tidak bekerja secara stabil kita jangan ragu untuk mengubah konfigurasi paramater dan hal tersebut tidak akan merusak prosesor atau motherboard. Perlu dicatat bahwa setting jumper dibatasi oleh kemampuan kerja dari motherboard dan prosesor yang digunakan.
Tabel keterangan mengenai jumper FSB dan Multiplier biasanya kita dapatkan pada badan Motherboard atau buku manualnya.
Contoh Penerapan : Kita membeli Prosesor PI 200 Mhz dan motherboard yang memiliki tabel keterangan jumper FSB dan Ratio sebagai berikut :
JP 1
FSB
1-2
25 Mhz
1-3
50Mhz
2-3
100 Mhz
JP 2
Ratio
1-2 2 X
1-3 2,5 X
2-3 4 X
Untuk mendapatkan Prosesor ID, kita memiliki dua buah alternatif konfigurasi sebagai berikut :
FSB X Ratio = Prosesor ID
1. 100Mhz X 2 = 200 Mhz
2. 50Mhz X 4 = 200 Mhz
Kita harus memilih nilai FSB terbesar, sehingga kita akan memilih alternatif pertama yaitu dengan menghubungkan pin 2-3 pada Jumper JP1 dan menghubungkan pin 1-2 pada JP2. Jika konfigurasi ini tidak stabil, maka kita dapat memilih alternatif kedua.
Pada beberapa motherboard terbaru, setting clock prosesor ini dilakukan tanpa jumper atau jumperless, dimana kita melakukan settingan di dalam BIOS. Settingan ini biasanya tidak bisa melampaui kemampuan prosesor dan motherboard sehingga jarang sekali terjadi kesalahan setting.
Kesalahan setting jumper ditandai dengan gejala sebagai berikut :
- Komputer tiba-tiba hang saat digunakan untuk program yang cukup berat.
- Pada saat booting, tidak ada tampilan yang muncul (blank).
- Tampilan besarnya Clock Prosesor saat booting tidak sesuai dengan besarnya settingan kita.
OverClocking
Pada dasarnya overclocking ini sama dengan setting Prosesor ID, tetapi settingan kita menghasilkan clock prosesor yang lebih besar dari defaultnya. Hal ini sebenarnya tidak selalu berhasil pada jenis motherboard dan prosesor tertentu karena sekali lagi tergantung kemampuan masing-masing. Dapat juga kita jumpai jenis-jenis motherboard yang support pada proses overclocking dimana disediakan setting jumper yang konfigurasinya sangat beragam.
Proses overclocking yang terlalu besar menyebabkan komputer tidak stabil dan selalu mengalami hang pada saat digunakan. Prosentase peningkatan clock ini biasanya tidak dapat terlalu besar dari nilai defaultnya, sehingga dinilai tidak terlalu signifikan dalam meningkatkan kinerja komputer secara keseluruhan.
Installasi Hardisk
Pada saat ini hardisk memiliki kapasitas data yang cukup besar (20 s/d 80 Gigabyte) sehingga untuk mengatur penggunaan dan alokasi kapasitas hardisk, kita membaginya dalam beberapa disk yang disebut Hardisk partition. Dengan mempartisi harddisk kita dapat mengatur penempatan data berdasarkan jenisnya pada tempat yang kita inginkan. Agar harddisk dapat dikenali maka harus ada file sistem yang disimpan pada Track 0 atau disebut master boot record. File sistem ini terdiri dari tiga file (msdos.sys, command.com, io.sys) yang dapat dimasukkan ke harddisk pada saat memformat.
Secara prinsip proses partisi adalah sebagai berikut :
C:\
Primary
D:\
Logical 1
E:\
Logical 2
Extended
Contoh Peta Partisi Harddisk
Kita asumsikan Kotak disamping ini mewakili kapasitas sebuah hardisk. Warna Kuning menunjukkan kapasitas seluruh haddisk awal yang belum dipartisi, kita asumsikan isinya sebanyak 100%.
Kita mempartisi Hardisk menjadi dua bagian yaitu Primary(Biru) dan Extended(Hijau) yang masing-masing besarnya 50%. Disk primary akan secara otomatis dinamai dengan drive C:\ dan dapat langsung digunakan mengisi data. Disk C: ini merupakan disk utama tempat penyimpanan OS atau file-file sistem.
Drive Extended belum dapat digunakan kecuali kita membuat Drive Logical(Ungu dan Oranye). Pada contoh kita membagi dua drive extended sehingga didapat drive D:\ dan E:\ yang kapasitas totalnya sama dengan kapasitas drive extended. Dari contoh kita ambil Logical 1 sebesar 40% dan Logical 2 sebesar 60% dari kapasitas drive extended.
Untuk melakukan instalasi Harddisk, kita asumsikan bahwa kita baru membeli sebuah harddisk. Kemudian kita menjalankan langkah-langkah berikut sehingga harddisk dapat kita gunakan :
1. Pasang kabel data dan kabel power ke harddisk, usahakan memasang harddisk pada konektor Primary Master pada IDE 0
2. Siapkan Bootable CD atau Startup Disk.
3. Saat Booting masuk ke BIOS dan deteksi harddisk terlebih dahulu. Lihat BIOS Setting
4. Ubah Boot Sequence pada BIOS sehingga CD-ROM drive pada urutan pertama jika kita menggunakan Bootable CD, atau drive A:\ pada urutan pertama jika menggunakan startup disk. Lihat BIOS Setting
5. Booting dari A:\ atau CD-ROM drive, pilih option Bootable with CDROM support. hal ini agar kita dapat menggunakan CD-ROM pada DOS.
6. Ketik A:\FDISK untuk mempartisi harddisk.
7. Pilih sistem allokasi haddisk dengan FAT32. Lihat penjelasan mengenai sistem FAT 32
8. Restart komputer sehingga hasil partisi dapat digunakan.
9. Format seluruh drive hasil partisi ( Ketik A:\ format c: /s) untuk memformat primary disk dan mengcopy file sistem.
10. Masukkan CD-ROM master Windows kemudian ketikkan setup untuk menginstall Windows
Baca selengkapnya.....
